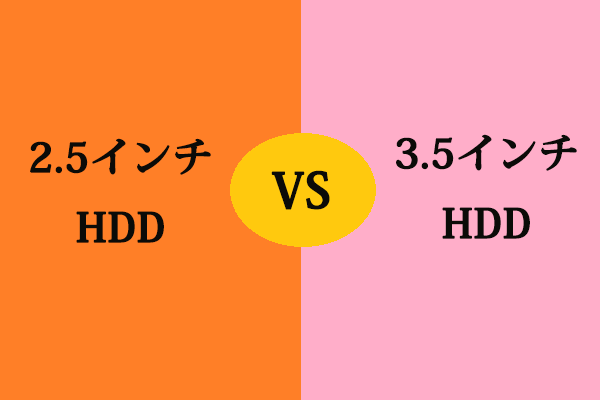ハードドライブは、ドキュメント、画像、音楽、動画、プログラム、オペレーティング システムなど、すべてのデジタルコンテンツを保存するハードウェアコンポーネントです。ハードドライブには内蔵型と外付け型があり、内蔵型は通常、HDD(ハードディスクドライブ)とSSD(ソリッドステートドライブ)に分類されます。
以下のような理由で、PCに新しいハードドライブを増設する必要があるかもしれません。
- 自作PCを組み立てている場合
- ストレージ容量を増やしたり、速度を上げたりするには、古いハードドライブを交換する場合
- ストレージを拡張するには、PCに2台目のハードドライブを追加する場合
このような場合、適切なハードドライブの選び方や取り付け方を理解しておくことが重要です。詳細については、この記事を引き続きお読みください。
PCに適切なハードドライブを選択する方法
PCにハードドライブを取りつける前に、互換性のあるハードドライブを選択することが重要です。互換性がないと、増設作業がうまくいかないかもしれません。
適切なハードドライブを選ぶためには、まずフォームファクタ(サイズ)とインターフェース(接続方式)を確認する必要があります。その上で、パフォーマンス、価格、ブランドなどその他の要素も検討するとよいでしょう。
#1. インターフェース
ハードドライブにはIDE、SATA、M.2など、多種類なインターフェースがあります。現在では、SATAとM.2が主流です。ハードドライブを選ぶ際に、そのインターフェースがご使用のコンピューターでサポートされていることを確認する必要があります。互換性がないなら、ハードドライブが正しく動作せずに、増設できなくなる可能性があります。
ここでは、ご自身のコンピューターが対応しているハードドライブのインターフェースを確認する方法を3つ紹介します。
- PCまたはマザーボードのマニュアルをチェックして、対応しているハードドライブポートを調べてください。
- マニュアルが手元になくても、PCやマザーボードのモデルが分かっていれば、製品の公式サイトなどで仕様ページを検索し、対応するインターフェースを確認することができます。
- パソコンの構造に詳しい方であれば、PCを分解してマザーボード上のハードドライブ用ソケットを直接確認することも可能です。
以下に、SATAソケットとM.2ソケットを簡単に識別できるよう、それぞれの写真を示します。
SATAソケット
Clik here to view.

デスクトップマザーボードのSATAソケットは「L」の字型と似ています。また、多くのマザーボードでは、SATAソケットの近くに「SATA」という文字が印刷されており、識別しやすくなっています。
一方、ノートパソコンのSATAポートは、デスクトップとは異なり、SATAデータソケットと電源ソケットが隣接して配置されています。これにより、ケーブルを使用せずに、SATAハードドライブを直接挿入することが可能です。ノートパソコンのSATAインターフェースは次の図に示されています。
Clik here to view.

M.2ソケット
Clik here to view.

ノートパソコンでもデスクトップコンピューターでも、M.2スロットの外観は共通しています。多くのM.2スロットはMキーに対応していますが、一部はB+Mキーに対応しています。詳細については、記事「M.2 M vs M.2 (B+M): 違いは何ですか?」をご参照ください。
#2. フォームファクタ(サイズ)
M.2 ハードドライブはよくM.2のSSDを指します。一般的なサイズは 2230(幅22mm、長さ30mm)、2242(幅22mm、長さ42mm)、2260(幅22mm、長さ60mm)、2280(幅22 mm、長さ80 mm)などがあります。その中で最も一般的なのは2280サイズです。
一方、SATAハードドライブにはHDDとSSDの両方が存在します。すべてのSATA SSDは2.5インチのサイズで提供されます。SATA HDDは、2.5インチと3.5インチの2つのサイズがあります。一般的に言えば、3.5インチの方が、2.5インチよりも大容量で、高速な書き読む速度が持っています。
さらに、2.5インチSATA ハードドライブはノートパソコンとデスクトップ PCの両方に追加できますが、3.5インチのSATA ハードドライブは主にデスクトップPC向けに設けられます。
ノートパソコンに新しいハードドライブを取り付ける
この部分では、ハードドライブにSATAやM.2のハードドライブを取り付ける方法について説明します。特に、ノートパソコンにハードドライブスロットが1つしかなく、既存のドライブを新しいものに交換する場合、データやOSを保持するために、まず既存のハードドライブのクローンを作成し、新しいSSDやHDDにWindows OSをコピーする必要があります。
ハードドライブの複製やOSの移行が必要である場合、 MiniTool Partition Wizardを使って実行することをおすすめします。
MiniTool Power Data Recovery Freeクリックしてダウンロード100%クリーン&セーフ
- アダプターを介して新しいハードドライブをコンピューターに正しく接続します。
- コンピューターでMiniTool Partition Wizardを起動し、左パネルの「OSを SSD/HDDに移行」機能や「ディスクコピー」機能を選択します。ウィザード機能をクリックします。そして、画面に従って、OSを移行したり、元のディスクを新しいハードドライブにクローンしたりすることができます。
Clik here to view.
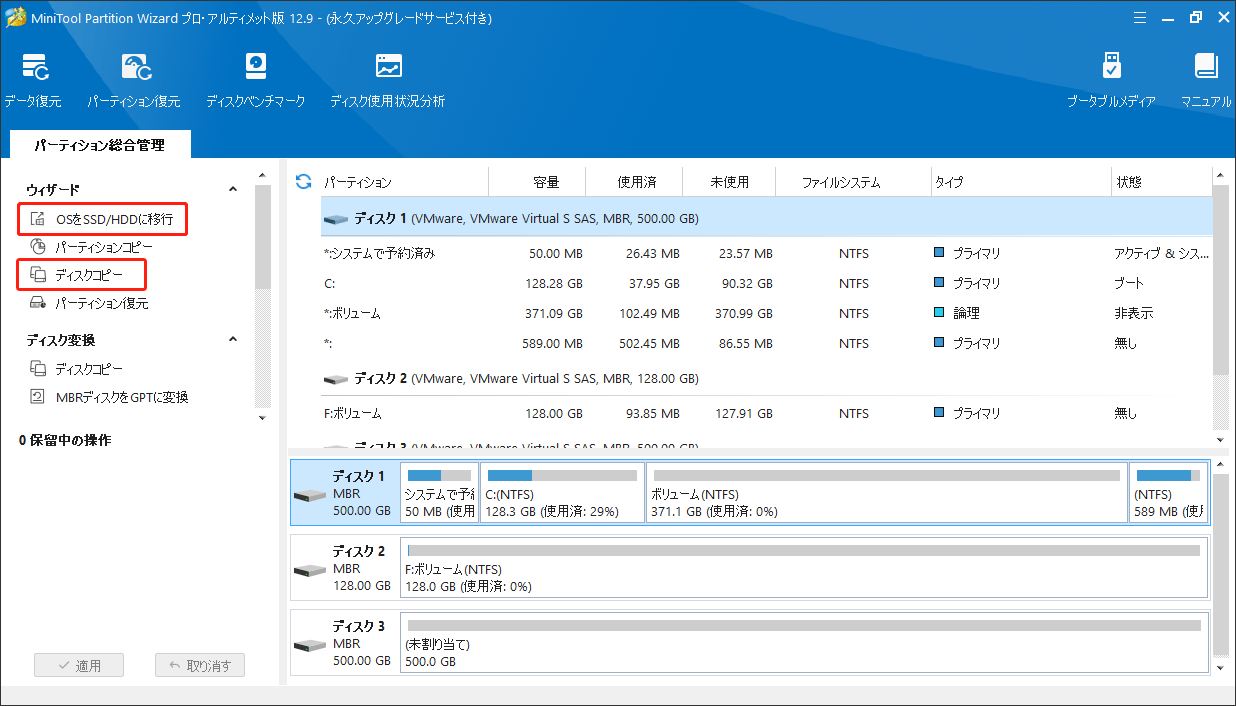
ノートパソコンにSATAハードドライブを取り付ける
ノートパソコンに2.5インチのSATA SSDまたはHDDを増設する方法を以下に詳しく説明します。作業を行う際は、各ステップを慎重に進めてください。
ステップ1:ノートパソコンの電源を完全にシャットダウンし、充電器や接続されているすべての周辺機器を取り外します。そして、ノートパソコンの底面が上を向くように配置します。
ステップ2:適切なプラスドライバーを使って、底面パネルを固定しているすべてのネジを外します。次に、プラスチック製のこじ開けツールを使用して、底面パネルと本体の隙間に慎重に差し込み、少しずつ持ち上げてパネルを取り外します。この際、内部にリボンケーブルやフレキシブルケーブルが接続されている場合があるため、無理に引っ張らず、慎重に作業してください。
ステップ3:内部を確認し、SATAハードドライブ用のベイを探します。ベイがカバーで覆われている場合は、ドライバーでネジを外してカバーを取り外します。
ステップ4:既にハードドライブが取り付けられている場合は、固定ネジを外し、接続されているケーブルを慎重に取り外して、ドライブを取り出します。既存のハードドライブがない場合は、ハードドライブケージを直接取り外すことができます。
ステップ5:新しい2.5インチSATA SSDまたはHDDを、取り外したハードドライブケージやブラケットに固定します。ドライブがしっかりと固定されていることを確認し、必要に応じて固定ネジを締めます。底面パネルを元の位置に戻し、すべてのネジを締めて固定します。ノートパソコンを起動し、新しいハードドライブが正しく認識されていることを確認します。
Clik here to view.

ノートパソコンにM.2 SSDを取り付ける
M.2のSSDを取り付ける際に、SATAハードドライブのインストールと同様にノートパソコンの底部カバーを取り外し、M.2 ハードドライブベイを見つける必要があります。そして、次の手順に従って操作を実行してください。
- スロットがヒートシンクやカバーで覆われている場合は、それらを取り外します。
- M.2 スロットの固定用のネジを外しておきます。
- M.2 SSDを30度ほどの角度でM.2スロットに挿入します。
- SSDを押し下げて、マザーボードと平行になるようにして、マザーボードにしっかりと固定します。
- 取り外したヒートシンクやカバー、および底面カバーを元に戻して、ネジで固定します。
Clik here to view.

デスクトップに新しいハードドライブを取り付ける
上記でノートパソコンに新しいハードディスクを追加する方法が述べました。これから、デスクトップパソコンにハードドライブを交換する方法について紹介します。
デスクトップにSATAハードドライブを取り付ける
この部分では、2.5インチまたは3.5インチの SATA ハードドライブをデスクトップパソコンに取り付け方を説明します。ガイドは次のとおりです。
ステップ1:コンピューターの電源を完全に切り、電源ケーブルや接続されているすべての周辺機器を取り外します。ケースのサイドパネルを固定しているネジをドライバーで外し、パネルを慎重に取り外します。
ステップ2:ケース内部のハードドライブベイまたはケージを探します。これらは通常、ケースの前面または四隅に配置されています。
Clik here to view.

ステップ3:既存のSATAハードドライブが存在する場合は、まず以下の手順を参照してそれを取り外す必要があります。
- ハードドライブに接続されているSATAデータケーブルと電源ケーブルを慎重に外します。
- SATA ハードドライブがドライブベイにある場合は、ネジを外してハードドライブをドライブベイから引き出します。
- SATA ハードドライブが金属またはプラスチックのドライブケージにある場合は、まず、ネジ、ピン、クリップで固定されているケージを取り外します。次に、ハード ドライブをケージに固定しているネジを外し、既存のハードドライブを引き出します。
ステップ4:新しい SATA ハードドライブをハードドライブベイまたはケージに配置し、ネジを使って固定します。コンピューターがハードドライブケージを使用している場合は、それを元に戻して固定します。
ステップ5:SATAケーブルの一方の端をドライブに接続し、もう一方の端をマザーボードの利用可能なSATAポートに接続します。プライマリハードドライブとして使用したい場合マザーボード上の SATA ポートはSATA0またはSATA1である必要があります。次に、SATA電源ケーブルをドライブとPSUに接続します。
ステップ6:以前にPCシャーシ内の他のケーブルを外した場合は、それらを再接続します。次に、シャーシのサイドパネルを元に戻して固定します。PCのすべてのケーブルを接続します。
M.2 SSDをデスクトップに取り付ける
デスクトップにM.2 SSDをインストールするプロセスは、ノートパソコンにM.2 SSD を取り付けるプロセスとほぼ同じです。ノートパソコンにM.2 SSD を追加する方法をご参照ください。
ハードドライブを取り付けた後は何をすべきか?
ハードドライブをインストールしたら、PCで検出されるかどうかを確認する必要があります。検出されない場合は、この投稿を読んで解決策を見つけましょう:データ損失なしで「ハードドライブが表示されない」問題を解決する方法
次に、ハードドライブをより有効に活用するために、ハードドライブを再パーティション化する必要があります。例えば、新しいパーティションを作成したり、既存のパーティションをフォーマット、削除、移動、サイズ変更、分割、結合したりする必要があるでしょう。この場合、MiniTool Partition Wizardの使用をおすすめします。このソフトを利用すると、これらの作業を無料で実行することができます。
さらに、このツールで、データを損失なしでMBRからGPTに変換したり、ハードドライブのデータを復元したりすることもできてで、試す価値があります。
MiniTool Partition Wizard Freeクリックしてダウンロード100%クリーン&セーフ
Clik here to view.
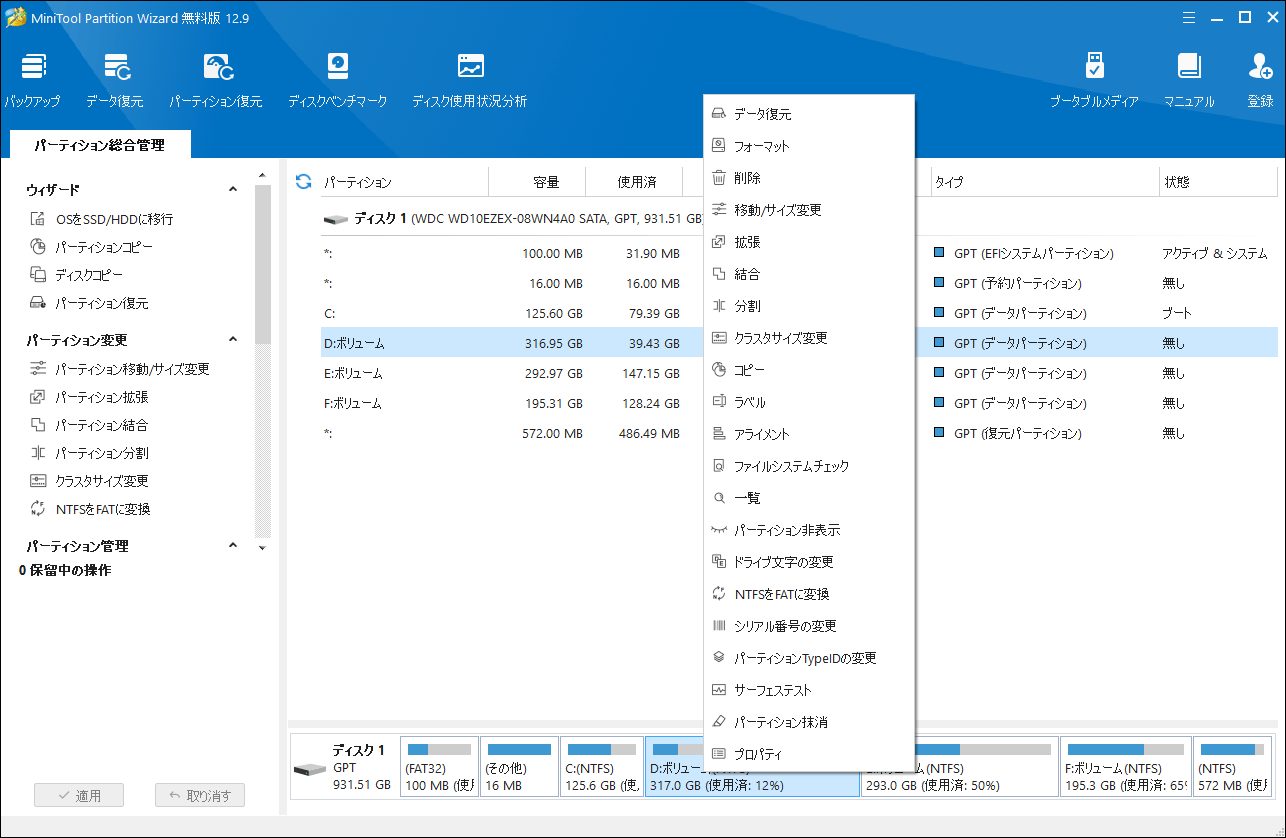
SATAまたはM.2ハードドライブをラップトップやデスクトップPCにインストールするにはどうすればよいでしょうか?この投稿では詳細なガイドを提供しています。ぜひお試しください。Twitterでシェア
結語:
この投稿では、ラップトップまたはデスクトップにハードドライブを取り付ける方法を説明します。新しいハードディスクを追加した後、ディスクのクローンを作成するか、ハードドライブを再パーティション化する必要がある場合は、MiniTool Partition Wizardを試してみましょう。
MiniTool Partition Wizardの使用中に問題が発生したら、support@minitool.comまでお気軽にお問い合わせください。できるだけ早く返信いたします。
The post 【詳細ガイド】コンピューターに新しいハードディスクを取り付ける appeared first on MiniTool.